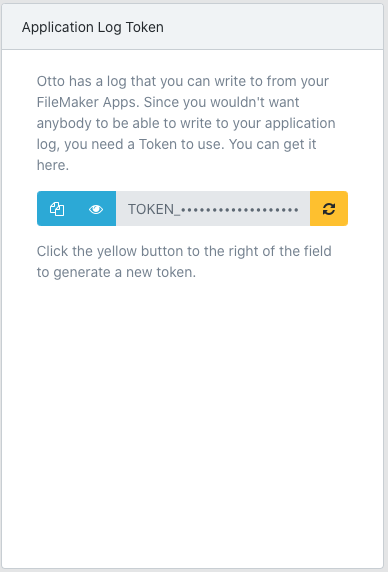Configuration
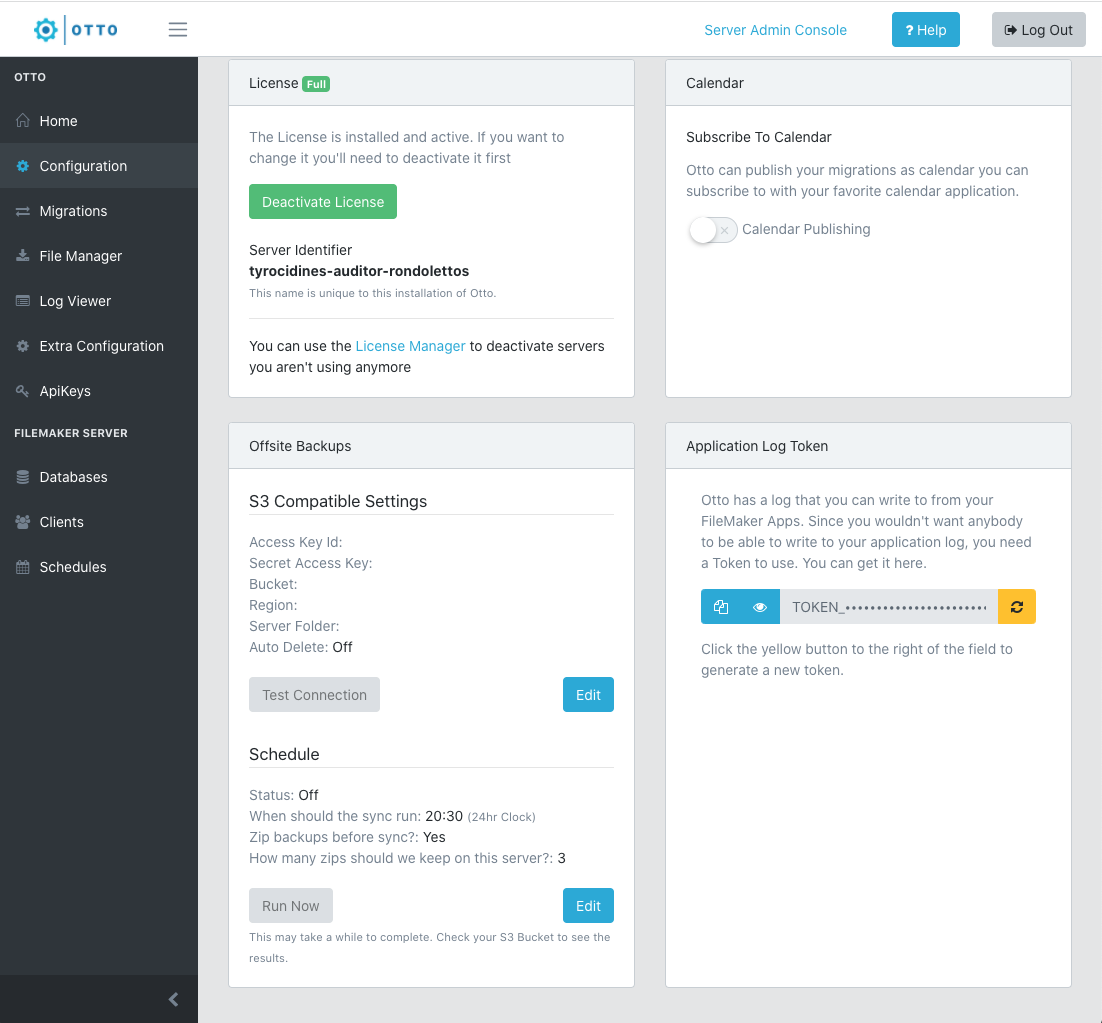
License
Warning on install
All Otto installations require a license, even if it's the free version that has some feature limitations. When you first install Otto, you will be warned that the license is required.
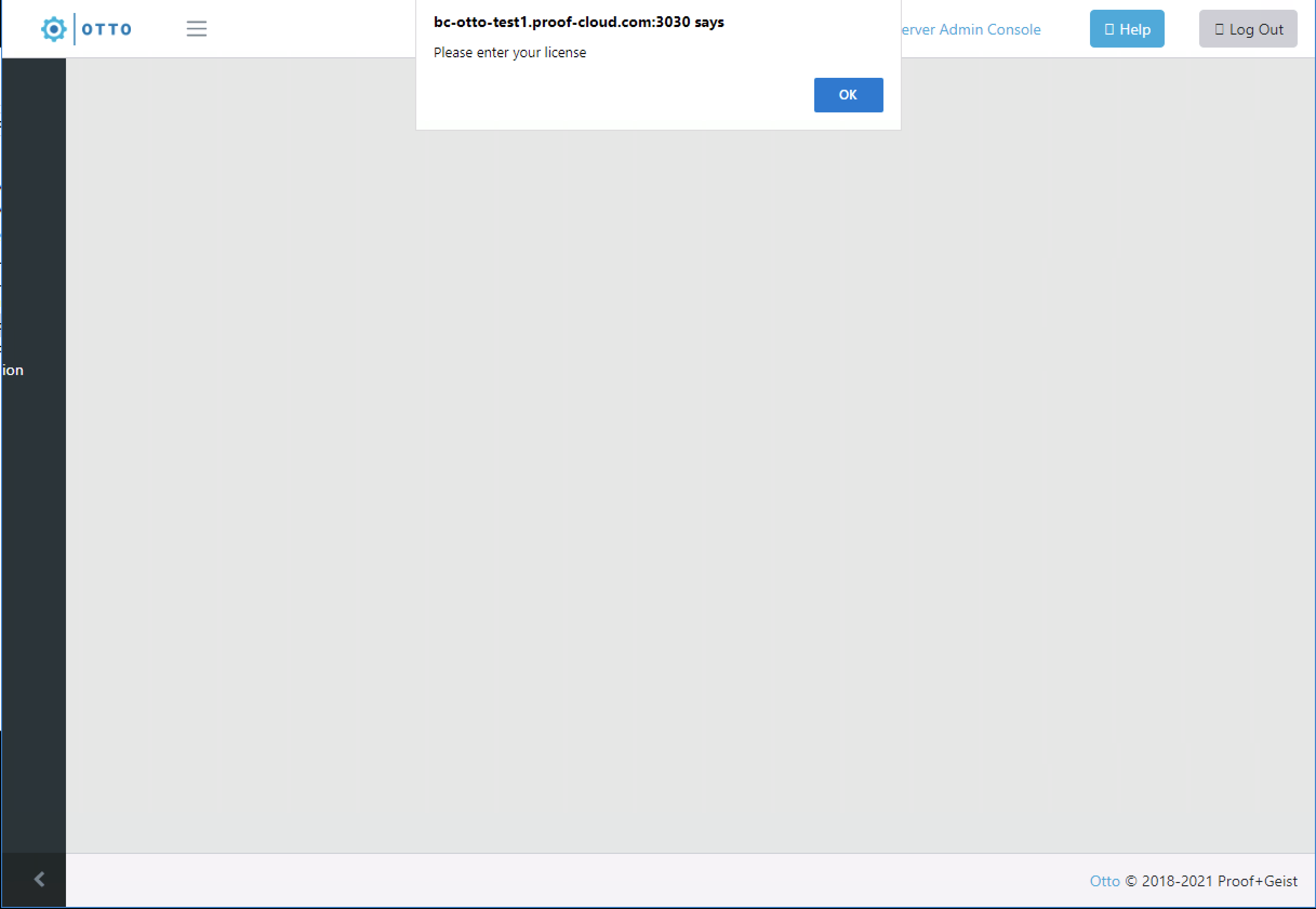
Click OK and you will be taken to the configuration panel.
Entering your license
Your license is included on the email receipt you receive from us after requesting/purchasing a license. You can also find your license on the License Manager page when you login to our site. Simply paste your license key in the form and click Save.
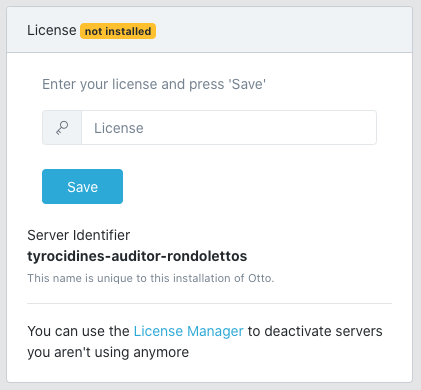
Offsite backups
Backups overview
Otto v2+ can be configured for offsite backups to any S3-compatible (Simple Storage Service) storage provider (e.g., Amazon, DigitalOcean, Wasabi).
Please note the warnings denoted; careful attention to details here can save hours of headaches.
Offsite backups are configured in three easy steps: configure an account with an S3 service provider, create a FileMaker Server schedule to backup the selected files, configure Otto to perform the transfer.
This feature requires a full License.
Configure your S3 storage
Before you begin, you need a working connection to an S3-compatible service. While S3 is similar to FTP—and many FTP clients can access S3—there are some key differences. An S3 connection requires:
- Bucket Name
- Region
- Access Key
- Secret Access Key
Here are some S3 storage configuration guides:
- Amazon Web Services - Creating a Bucket
- Wasabi - Tested with Otto 2.5.8
- Dreamhost - more complicated to configure, not tested with Otto
Notes:
- Test your connection first with an S3 client first (e.g., Cyberduck or Transmit for Mac, S3Browser for Windows).
- Create a new directory for this backup that does not contain hyphens (use underscores, if needed, i.e., "foobar" instead of "foo-bar")._ The S3 directory name is case sensitive. Some providers require that the name be all lower case, so it's easiest to just use all lowercase. Make note of this folder name; this will be entered as the Server Folder in your S3 settings (below).
- You can use one S3 bucket to backup multiple FileMaker servers by creating folders for each backup.
Create a FileMaker Server backup for Otto
Create a backup schedule using the FileMaker Server Admin Console and save the backup to the Otto offsite directory:
- (macOS) filemac:/Macintosh HD/Library/FileMaker Server/Data/Backups/_Otto_/Offsite/
- (Windows) filewin:/C:/Program Files/FileMaker/FileMaker Server/Data/Backups/_Otto_/Offsite/
Do not use spaces in the schedule name! This will cause the S3 transfer to fail. For example, use "My_Offsite_Backup", not "My Offsite Backup". We suggest including "Offsite" in the name, as well.
Make a note of the backup schedule time. You will need to know this when you are configuring Otto's backup schedule (below).
Here's an example FileMaker Server backup schedule.
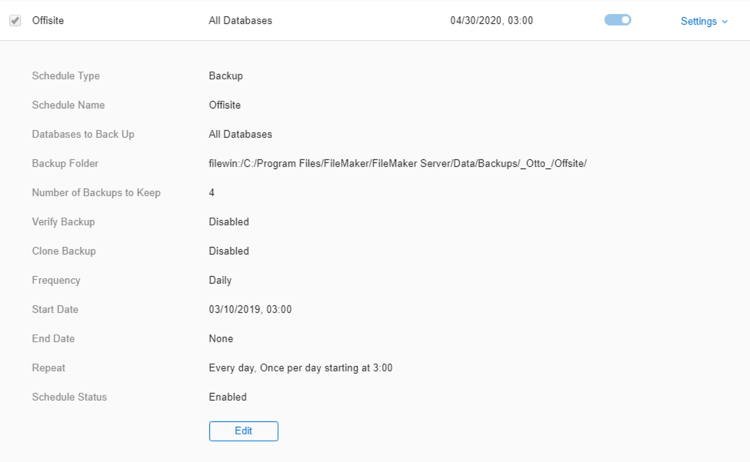
In this example, we are keeping four local backup copies. Set the number of backups to a value that makes sense for your system.
Run the schedule manually to verify that it works as intended.
Common S3 backup issues
Why is there no date information in the saved folder?
If your backup folder is named "Offsite" instead of "Offsite_YYYY-MM-DD_TTTT", i.e., "Offsite_2020-09-20_0200", then the backup schedule's "Number of Backups to Keep" is set to zero in FileMaker Server. Change it to a positive number.
How much free space should I have on my hard drive for Offsite backups?
You need at least three times the size of your backup; more room is better! This allows ample room for Otto to zip the files before transferring.
Can Otto use a different backup directory?
I have very large files in my system, so I just don't have that much space on my c:\ drive. I can't increase the size. Can Otto use another folder?
No. Otto must use the folder specified in the Create a FileMaker Server backup for Otto section.
However, if you have a larger drive on your system or network, you can create a Symbolic Link in macOS or Windows. Think of symbolic links as "super aliases" that operate at the system level.
Windows example
Delete the original Offsite directory (otherwise the next step will fail).
Open a Command Prompt as Administrator to run "mklink /J Link Target" Here's an example that uses the "Offsite" folder in the e:\ drive root directory:
mklink /J “C:\Program Files\FileMaker\FileMaker Server\Data\Backups\_Otto_\Offsite\” “E:\Offsite”Windows creates a "junction directory" that appears at the proper place for Otto, but actually points to E:\Offsite.
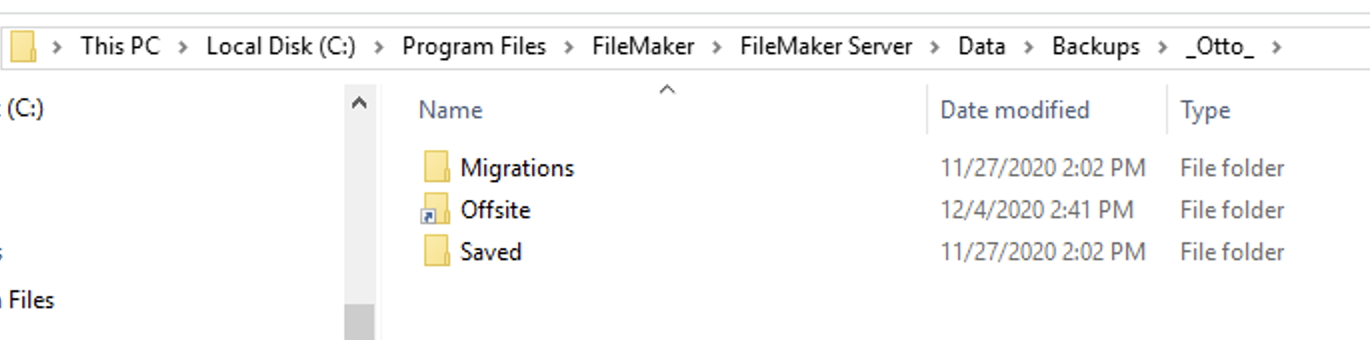
S3 Compatible settings
Now that the backups are defined, switch back to the configuration page on the Otto web console. Click the Edit button to enter the connection information.
Otto's default S3 provider is Amazon Web Services. If you are using a different provider, follow these steps to set an Otto environment variable for your provider, then come back here.
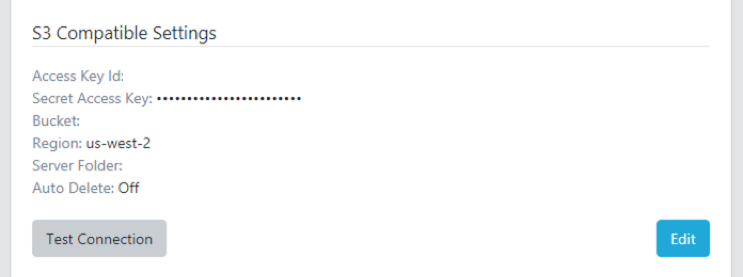
Enter your S3 settings. The Server Folder is the backup folder you created earlier.
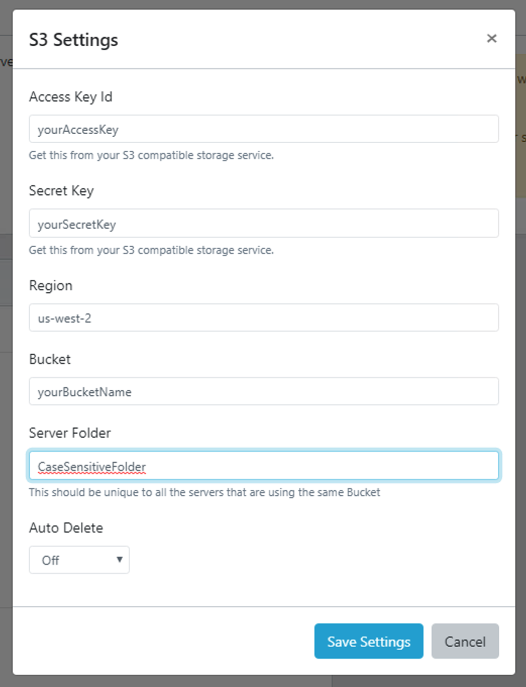
The Server Folder name is case sensitive!
The "Auto Delete" setting determines if you want files that are removed from the FileMaker server to be deleted automatically from the S3 Bucket. Leaving this set to "Off" maintains a full archive of the backups in S3 and only as many local backups as you have configured in your FileMaker Server backup schedule.
Once you have entered the required information, click Save Settings, then click the Test button to confirm your settings are correct.
Please note that this does not test for the presence of the Server Folder and it will not create it if it does not exist.
Create the Otto S3 schedule
Next, create the Otto schedule by clicking the "Edit" button.
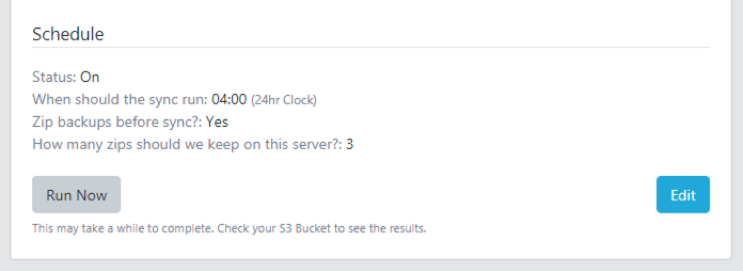
Schedule the S3 backup to occur at least two hours after the FileMaker Server backup to allow enough time for the backup to complete.
Enter the schedule details and save the schedule. We recommend enabling Zip backups and keeping three backups locally.
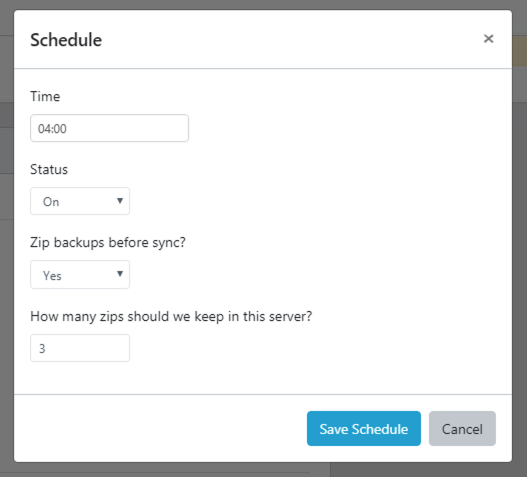
When complete, the Otto Offsite Backups configuration should look something like this:
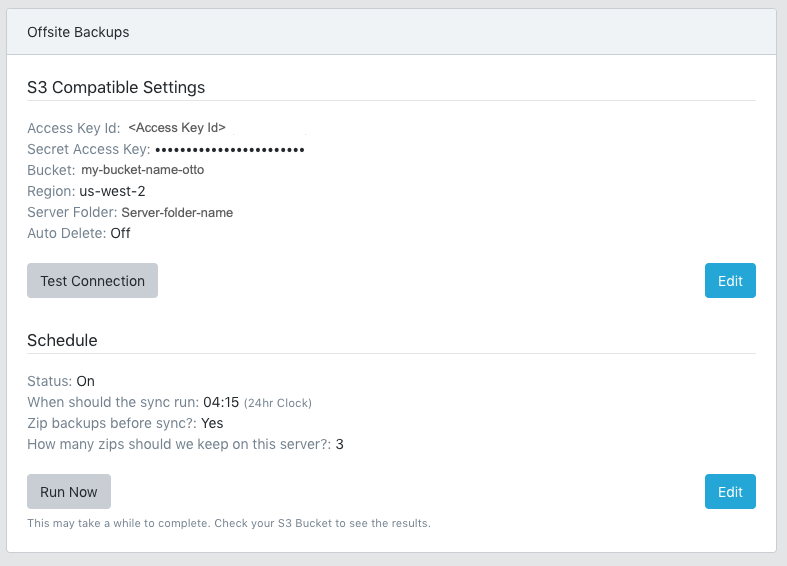
When you are done editing, click the "Run Now" Button. This process can take a long time depending on the size of your backup, and there is no progress bar in Otto. Use your S3 client (e.g., Cyberduck, Transmit, S3Browser) or the AWS Console to verify that it worked.
Calendar subscriptions
Starting with version 1.6, Otto makes a calendar feed available of all the migrations that have performed on that server. You can see what happened and click the provided link to be taken to the Migration Results page on the Otto Server.
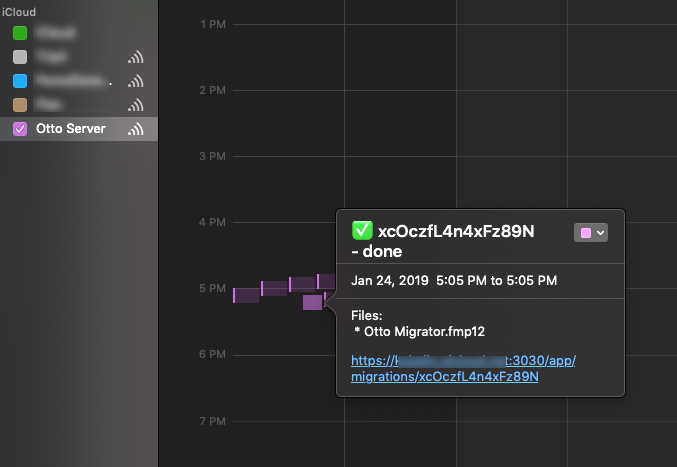
You'll need to be logged into Otto on a publically available URL when you turn the feature on for it to generate the right link for you. The calendar feed will not work if you don't do that.
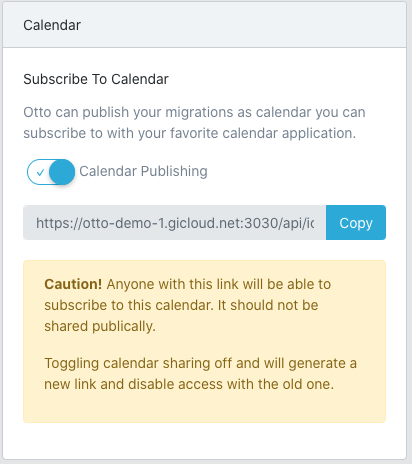
If you haven't done any migrations yet, there is nothing to put in the Calendar. This can cause some Calendar programs to throw an error when trying to subscribe. So if you get an error when you try to subscribe, please make sure you have done some migrations.
Application log token
New in Otto version 3, is the ability to log events from your FileMaker application to Otto's log. To protect access to that log, copy and use the Token provided here.